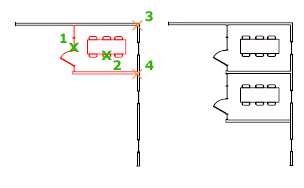For over 50 years, the Chesapeake Bay Bridge-Tunnel has captured worldwide attention as a modern engineering wonder and an important East Coast travel convenience. Crossing over and under open waters where the Chesapeake Bay meets the Atlantic Ocean, the Bridge-Tunnel provides a direct link between Southeastern Virginia and the Delmarva Peninsula (Delaware plus the Eastern Shore counties in Maryland and Virginia), and cuts 95 miles from the journey between Virginia Beach and points north of Wilmington, Delaware. Following its opening on April 15, 1964, the Bridge-Tunnel was selected "One of the Seven Engineering Wonders of the Modern World" in a worldwide competition that included more than one hundred major projects. In addition, in 1965, it was distinguished as "The Outstanding Civil Engineering Achievement" by the American Society of Civil Engineers. To date, over 116 million commercial and passenger vehicles have crossed the Bridge-Tunnel. In order to meet future traffic demands and provide for a safer crossing, construction of a parallel crossing project began in summer 1995, and opened to four-lane traffic on April 19, 1999. No less challenging than construction of the original span, this project once again drew focus to a remarkable achievement in engineering and construction.
For over 50 years, the Chesapeake Bay Bridge-Tunnel has captured worldwide attention as a modern engineering wonder and an important East Coast travel convenience. Crossing over and under open waters where the Chesapeake Bay meets the Atlantic Ocean, the Bridge-Tunnel provides a direct link between Southeastern Virginia and the Delmarva Peninsula (Delaware plus the Eastern Shore counties in Maryland and Virginia), and cuts 95 miles from the journey between Virginia Beach and points north of Wilmington, Delaware. Following its opening on April 15, 1964, the Bridge-Tunnel was selected "One of the Seven Engineering Wonders of the Modern World" in a worldwide competition that included more than one hundred major projects. In addition, in 1965, it was distinguished as "The Outstanding Civil Engineering Achievement" by the American Society of Civil Engineers. To date, over 116 million commercial and passenger vehicles have crossed the Bridge-Tunnel. In order to meet future traffic demands and provide for a safer crossing, construction of a parallel crossing project began in summer 1995, and opened to four-lane traffic on April 19, 1999. No less challenging than construction of the original span, this project once again drew focus to a remarkable achievement in engineering and construction.From the early 1930's to 1954, a private corporation managed scheduled ferry service between Virginia's Eastern Shore and the Norfolk/Virginia Beach area. With the number of ships (including the number of passengers and vehicles they transported) increasing steadily, the Virginia General Assembly stepped in to create the Chesapeake Bay Ferry District and the Chesapeake Bay Ferry Commission as the governing body of the District; subsequently the Chesapeake Bay Bridge and Tunnel District and Commission.